غالبًا ما يعمل تلاميذ المدارس أو الطلاب في عصرنا في محرر نصوص "Word". ومع ذلك ، بسبب عدم كفاية الوعي ، لا يمكنهم أداء بعض المهام فيه. من الصعب بشكل خاص التعامل مع الرموز الرياضية ، لأنه لا يوجد عدد كافٍ منها على لوحة المفاتيح. ستناقش هذه المقالة علامة الجذر. سيوضح لك كيفية إدراجه في مستند. سيتم توضيح أربع طرق مختلفة ، ونتيجة لقراءة المقال ، سيقرر المستخدم بنفسه الطريقة التي يستخدمها.
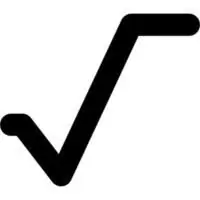
باستخدام معادلة Microsoft 3.0
يجدر القول على الفور أن هذه الطريقة لإدراج علامة الجذر في مستند ممتازة للامتثال لجميع المعايير ولتطبيقها في جميع إصدارات البرنامج. وسنستخدم أداة تسمى Microsoft Equation 3.0.
تحتاج أولاً إلى فتح واجهة الأداة نفسها ، من أجلهذا:
- انتقل إلى علامة التبويب "إدراج".
- في مجموعة أدوات "النص" ، انقر فوق الزر "كائنات".
- في النافذة التي تظهر ، حدد "Microsoft Equation 3.0" ، الموجود في قائمة "نوع الكائن".
- اضغط على زر "موافق".
بعد ذلك ، في المكان الذي تم وضع المؤشر فيه ، سيظهر نموذج لملءه. يرجى أيضًا ملاحظة أن مظهر "Word" سيتغير كثيرًا.
لإدراج علامة الجذر ، تحتاج إلى النقر فوق الزر "Fraction and Radical Templates" في نافذة أداة "Formula". تستطيع أن ترى موقعه في الصورة أدناه.
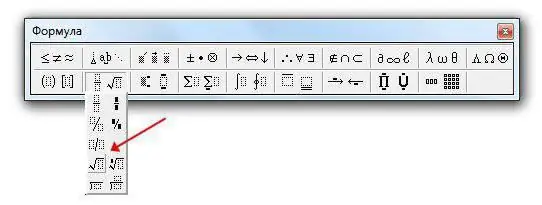
الآن حدد النموذج المناسب من القائمة المنسدلة. بعد ذلك ، ستظهر علامة الجذر في الحقل لمجموعة من الصيغ ، وستظهر خلية فارغة بجوارها ، حيث يمكنك إدخال رقم. بعد إدخال الرقم ، يمكنك التبديل إلى واجهة البرنامج القياسية بالضغط على زر الماوس الأيسر (LMB) خارج النموذج لإدخال الصيغ.
استخدام أداة الصيغة
في الإصدارات الأحدث من البرنامج ، يوجد خيار ثانٍ لإدخال الصيغ. إنه مفهوم للمستخدم العادي ، ومع ذلك ، قد لا يعرض المستند الصيغ بشكل صحيح في الإصدارات السابقة من البرنامج.
لإدخال علامة الجذر التربيعي تحتاج:
- انتقل إلى علامة التبويب "إدراج".
- انقر على زر "الصيغة" الموجود في مجموعة أدوات "الرموز".
- بابحث عن رمز الجذر وانقر فوقه في أداة إنشاء صيغة خاصة.
بعد ذلك ، ستظهر علامة الجذر في شكل خاص لإدخال الصيغ. يمكنك أيضًا إدخال قيمة هناك. ومع ذلك ، فإن هذه الطريقة لن تمد الجذر ليناسب طول المدخلات. لتحقيق ذلك ، تحتاج إلى النقر فوق الزر "جذري" في نفس المُنشئ وتحديد القالب المطلوب في القائمة المنسدلة. جميع الإجراءات الأخرى قابلة للمقارنة مع الطريقة السابقة.
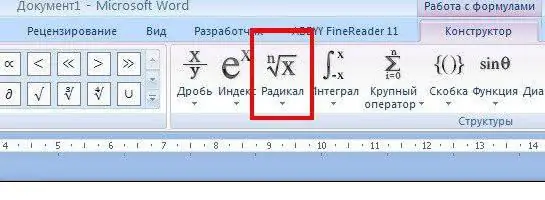
استخدام جدول بالرموز
لقد تعلمت بالفعل كيفية وضع علامة الجذر في "Word" بطريقتين مختلفتين ، ولكن هناك طريقتان أخريان في المستقبل. ومع ذلك ، فإن الأحرف التي سيتم إدراجها لن تمد الشريط العلوي لاستيعاب طول الإدخال.
لإدراج علامة جذر باستخدام جدول الرموز ، تحتاج إلى:
- انتقل إلى علامة التبويب "إدراج".
- اضغط على زر "الرموز".
- حدد "رموز أخرى" في القائمة
- ابحث عن الحرف المطلوب في النافذة التي تظهر باختياره
- اضغط على زر "إدراج".
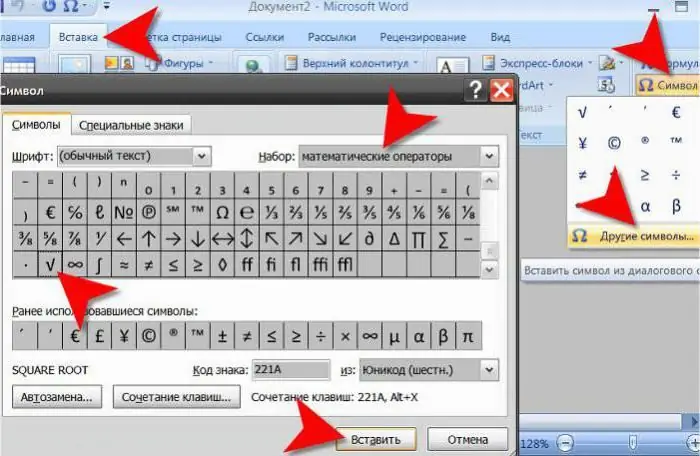
بعد ذلك ، ستظهر علامة الجذر كحرف عادي ، ويمكنك إضافة التعبير المطلوب بشكل أكبر.
باستخدام رمز الحرف
إذا حاولت إدخال علامة الجذر باتباع الإرشادات المذكورة أعلاه ، فمن المرجح أنك لاحظت أن عمليات البحث تستغرق وقتًا طويلاً. بالطبع ، بعد استخدام هذا الرمز مرة واحدة ، سيتم عرضه في فئة "مؤخرًامستخدمة "، ولكن لا يزال هناك خيار آخر ، أقل استهلاكا للوقت ، والذي سيتم مناقشته الآن.
لإدخال حرف باستخدام رمز الحرف ، أولاً ، تحتاج إلى معرفة رمزه ، وثانيًا ، تحتاج إلى معرفة مفاتيح الاختصار لتحويله. إذن ، رمز الرمز "الجذر التربيعي" هو ما يلي: 221A. ومفاتيح الاختصار الخاصة بتحويلها هي ALT + X. الآن عليك فقط إدخال الرمز والضغط على مفاتيح التشغيل السريع.






