برنامج Adobe Illustrator هو برنامج يتيح لك إنشاء رسومات لمجموعة متنوعة من الأغراض. عند العمل في البرنامج وبعض برامج تحرير الرسوم الأخرى ، غالبًا ما تحتاج إلى الرسم باستخدام أداة Pen ، لإنشاء المسارات. القلم أداة تستغرق بعض الوقت لتعتاد عليها. بالنسبة للمبتدئين ، يمكن أن تكون عملية إنشاء ومعالجة نقاط الارتساء أو الارتساء صعبة بشكل خاص. قبل الغوص في دراسة نقاط الارتساء ، عليك أولاً التعرف على المسارات التي تشكل أساس العمل في البرنامج.
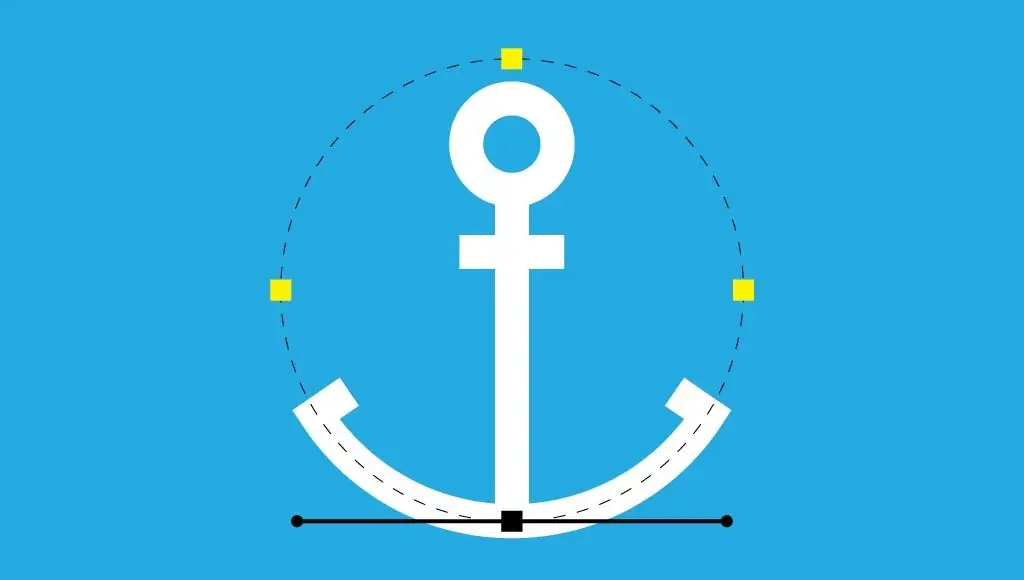
ما هو المسار
في Illustrator ، تعد المسارات مركزية لإنشاء الأشكال المختلفة. هم الخطوط الأساسية التي تتكون منها الأشياء. المسار هو الخط الأسود المستقيم الذي يظهر عند رسم خط في محرر الرسومات. يتكون من سلسلة من نقاط الربط ومقاطع الخط بين تلك النقاط. النقاط الموجودة على طرفي المسار لهاالأدلة التي يمكن استخدامها للتحكم في الخط المنحني. إن تعريف نقاط الارتساء بسيط للغاية - فهي تلك التي تخلق كفافًا أو مسارًا. هناك ثلاثة أنواع رئيسية من هذه النقاط. يقوم البعض بإنشاء منحنى سلس ، والبعض الآخر - نقاط الزاوية - في أعلى زاوية حادة ، بين جزأين من الخط ، وهناك أيضًا نقاط مختلطة ، يوجد على أحد جانبيها خط منحني ، وعلى الجانب الآخر - خط مستقيم خط. يعد تحويل نقطة ربط في Illustrator إلى أخرى أمرًا سهلاً إلى حد ما ، لكن إتقان الأداة يتطلب القليل من الممارسة.
ما هي نقطة الارتكاز
في الواقع ، المسار عبارة عن خط واحد يمكن أن يتكون من عدة نقاط. يسمى المسار الرئيسي الذي يحتوي على نقطتي نهاية بالمسار المفتوح ، بينما يسمى الشكل الذي لا يحتوي على نقاط نهاية بالمسار المغلق. عندما يتم توصيل جزأين أو أكثر ، فإن البناء الناتج يسمى مسار مركب. تمنح نقاط الارتساء أو الارتساء الموجودة في نهايات المسار مصممي الرسوم التحكم في اتجاه المسار وانحناء الخط. يمكن أن تربط نقاط الزاوية خطوطًا مستقيمة أو خطوطًا منحنية أو مزيجًا من الاثنين ، ولكنها موجودة في جميع الحالات للسماح للمسار بتغيير الاتجاه. من ناحية أخرى ، تم تصميم النقاط التي تنشئ منحنىًا سلسًا بحيث يستمر المسار كخط واحد ناعم ، دون أي تغييرات مفاجئة في الاتجاه أو الانحناء.
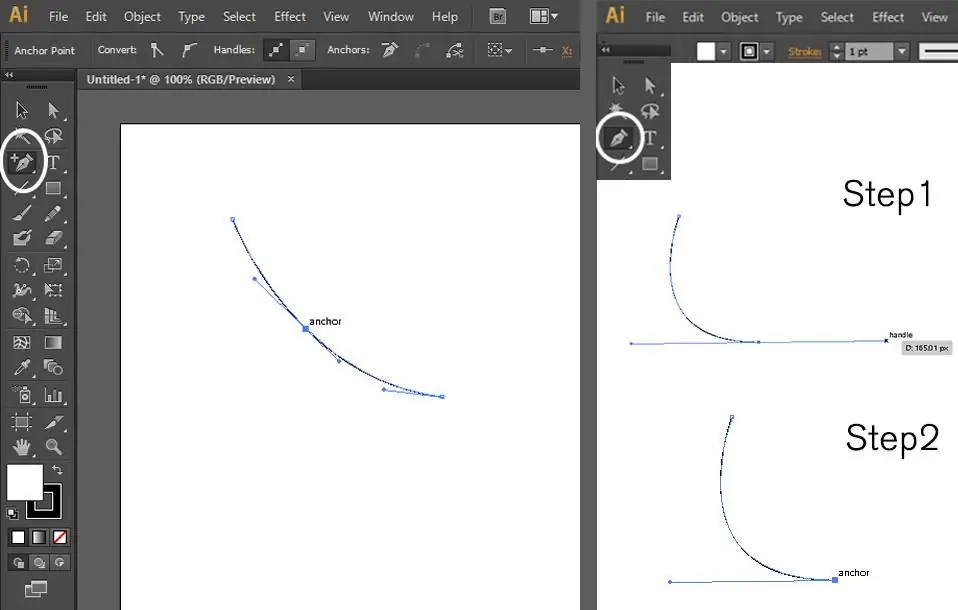
ما هي نقاط الربط لـ
عند تصميم الرسومات في Adobe Illustrator ، ستحتاج إلى إنشاء الخطوط الخاصة بك باستخدام هذه النقاط. لا يهم أي آلة موسيقية أنتستستخدم. قلم رصاص أو قلم أو فرشاة - كلها مرتبطة بنقاط ربط تعطي اتجاهًا لكل مسار في عملية الرسم. يمكن أن يساعدك فهم كيفية إنشاء وتعديل نقاط الربط في إنشاء شعارات ورسوم توضيحية ورسومات مفصلة وأنيقة للويب ، مما يمنحك مزيدًا من التحكم في التصميم في Illustrator.
كيفية إضافة أو إزالة شبكة GCP
من الناحية المثالية ، يجب أن يستخدم التصميم الخاص بك أقل عدد ممكن من هذه النقاط بحيث تكون الخطوط أكثر سلاسة ويمكن تغيير النمط بسرعة. إذا تم تحديد أداة Pen ، عند تحريك الماوس فوق المسار ، فسيتم استبدالها بأداة لإضافة نقطة ربط ، وعندما تتحرك فوقها ، سيتم استبدالها بأداة لحذف نقطة. لإزالة عدة نقاط ، حددها ثم استخدم هذه الأداة. لإضافة نقطة ربط ، ما عليك سوى النقر فوق الجزء الذي تريد تغييره من المسار.
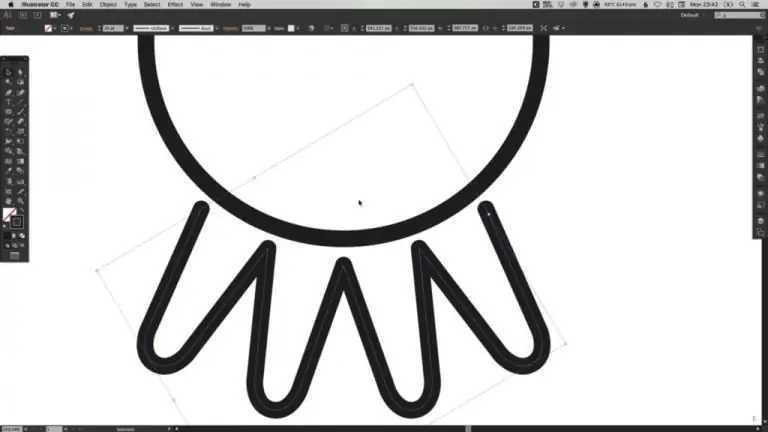
كيفية رسم قوس
يمكنك البدء في تعلم كيفية التعامل مع نقاط الربط باستخدام أداة القلم. لنرسم قوسًا أولاً. يمكنك رسم هذا القوس بوضع نقطة على لوح الرسم ، ووضع نقطة أخرى بجانبه ، وسحب محلاق التوجيه. بدلاً من ذلك ، يمكنك وضع نقطة وتمديد المحلاق فورًا ، ثم رسم نقطة ثانية واسحب دليلها لتشكيل قوس ناعم. باستخدام نفس الطريقة ، يمكنك رسم أقواس متعددة ثم توصيلها لإنشاء نوع من الأشكال.
محاذاة النقاط
محاذاةتعمل نقاط الارتساء بنفس طريقة محاذاة الكائنات. على سبيل المثال ، إذا كنت بحاجة إلى دمج عدة نقاط وتعيينها على نفس السطر ، باستخدام النقطة الموجودة فوق كل النقاط المتبقية كمرساة ، يمكنك استخدام أداة المحاذاة. أولاً ، تأكد من أن خيار Align to Key Anchor نشط في لوحة Align. يحدث هذا عادةً تلقائيًا عند تحديد النقاط يدويًا. ثم انقر فوق الزر Vertical Align Center. ستلاحظ أن النقطة فوق الآخرين لم تتحرك على الإطلاق. تمت محاذاة كل الباقي وفقًا لإحداثيات نقطة الربط ، والتي كانت تقع عموديًا في الأعلى.
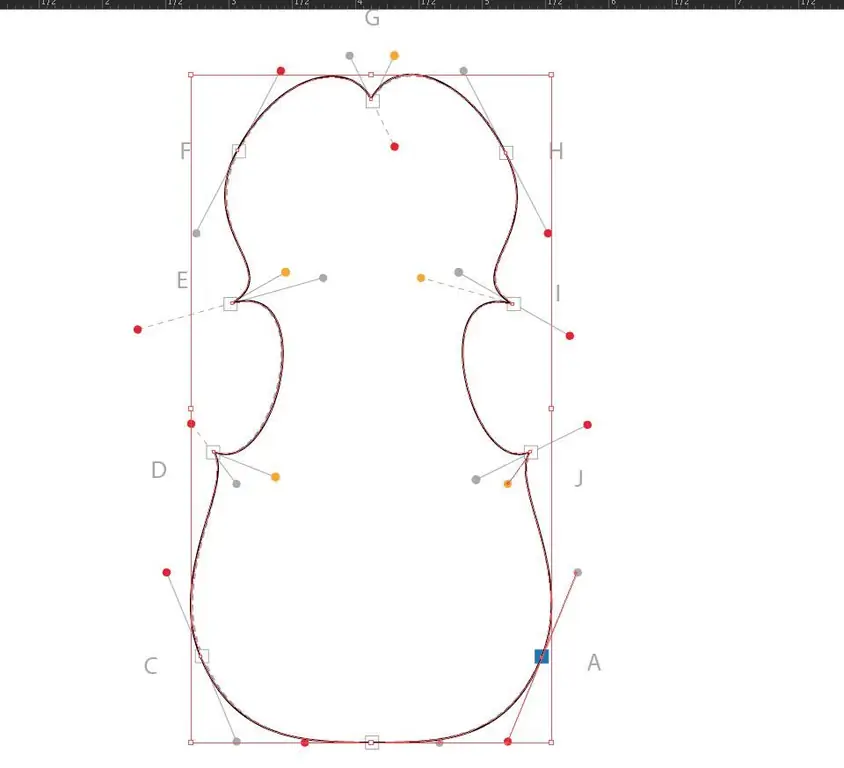
إنشاء الأشكال والأدلة الذكية
يتم إنشاء شكل في Adobe Illustrator عن طريق إضافة نقاط إضافية إلى المقطع الأصلي. إذا كنت تريد تعبئة شكل بلون أو تدرج ، فأنت بحاجة إلى إغلاق مساره. هذا يعني أنك بحاجة للعودة في النهاية إلى نقطة الربط الأصلية. عندما تحوم بالماوس فوقه ، ستظهر دائرة. هذا يعني أن هذه هي بداية المسار ويمكن إغلاق الكفاف. يمكنك تشغيل Smart Guides وإيقاف تشغيله من قائمة View. هذه هي خطوط المساعدة المرئية التي تعرض أدلة لأي نقاط ربط تمررها في نطاق 2 بكسل من 0 أو 45 أو 90 درجة. بشكل افتراضي ، في إعدادات Illustrator ، تحاول الأدلة الذكية العثور على أفضل الاتجاهات وإظهارها فيما بينها. يمكنك إلغاء عملهم بالضغط على مفتاح Esc ، ثم النقر فوق آخر نقطة من الكفاف.
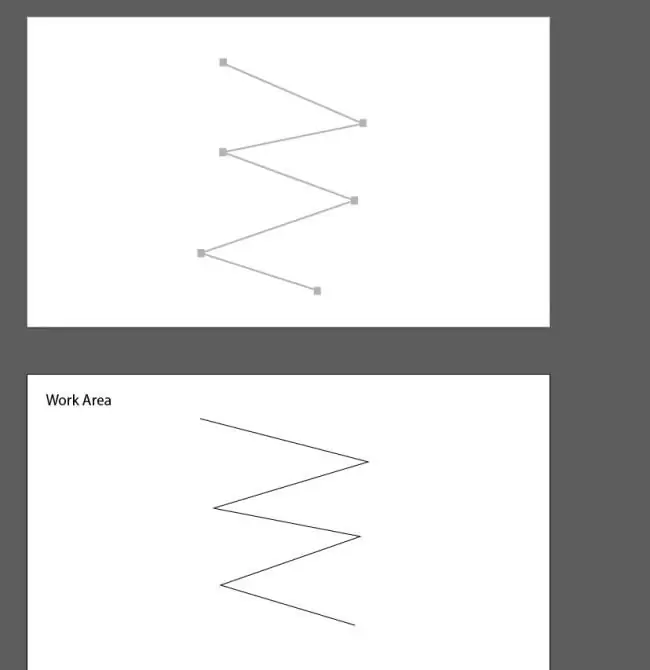
استخدام أنواع مختلفة من النقاط
من الأفضل استخدام نقاط ربط الزاوية المستقيمة لرسم كائنات ذات زوايا صلبة مثل المستطيلات والمثلثات. أي أنه كل شيء يتكون حصريًا من خطوط مستقيمة وليس منحنيًا. نقاط الربط التي تسمح لك بإنشاء انتقال منحني بسلاسة من خط إلى آخر والأقواس المتجانسة مطلوبة لرسم الشخصيات والمناظر الطبيعية وأغراض أخرى. سوف ينحني المنحنى ليتبع نقطتي الاتجاه. إذا كنت تريد استخدام أداة القلم لرسم مستطيلات مستديرة ، فأنت بحاجة إلى مزيج من نوعي نقاط الربط. في هذه الحالة ، يمكنك رؤية أدلة خاصة موجودة على جانب واحد فقط وتثني أحد مقاطع الخط ، مع ترك الجانب الآخر مستقيماً. إنهم يتحكمون في مقطع منحني ، وليس مقطعًا مستقيمًا - من المهم أن تضع في اعتبارك.






